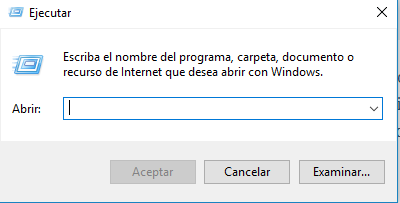windows
HP Laptop 17″ Y019NS
Estándar
Especificaciones Notebook 17-Y019NS
- Procesador AMD Quad-Core A6-7310 (2 GHz, hasta 2,4 GHz, 2 MB de caché)
- Memoria RAM 4 GB DDR3L-1600 SDRAM (1 x 4 GB); Velocidades de transferencia de hasta 1.600 MT/s
- Disco duro SATA de 500 GB 5400 rpm
- Almacenamiento óptico Grabadora de DVD SuperMulti
- Display Pantalla con retroiluminación WLED HD+ SVA BrightView de 43,9 cm (17,3 pulgadas) en diagonal (1600 x 900)
- Controlador gráfico AMD Radeon R4
- Conectividad
- 10/100 BASE-T Ethernet LAN integrada
- Combo de 802.11b/g/n (1×1) y Bluetooth® 4.0 (compatible con Miracast)
- Cámara de portátil Cámara HD HP TrueVision con micrófono digital integrado
- Micrófono Sí
- Batería Batería de ion-litio de 4 celdas 41 Wh; Batería sustituible por el usuario
- Conexiones
- 2x USB 2.0
- 1x USB 3.0
- 1x HDMI
- 1x RJ-45
- Combo de salida de auriculares / micrófono del puerto
- Lector de tarjetas SD multiformato HP
- Sistema operativo Windows 10 Home (64 bit)
- Dimensiones 41,7 x 27,9 x 2,49 cm
- Peso 2.75 kg
- Color Gris
Como podemos comprobar, de fábrica, este buen equipo para un uso doméstico sin pretensiones más allá de lo meramente ofimático y audiovisual trae de serie un disco mecánico de 500 GB de capacidad, con lo cual si queremos un punto más de fluidez y ya que tenemos un slot de memoria vacío, puede procederse a equiparlo de un SSD de 240 GB (suficiente, aunque lo ideal serían 480 GB) y una memoria RAM DDR3L (ojo a este dato: no es lo mismo DDR3 que DDR3L) de 2 GB


Actualmente, los compartimentos del alojamiento de disco duro y memoria RAM ya raramente podemos encontrarlos en equipos nuevos: hay que desmontar toda la carcasa posterior, para lo cual habremos de retirar toda la tornillería (la visible y la que no lo está, porque se sitúa bajo soportes de caucho y etiquetas, que a la vez hacen de «precinto» del equipo). Para retirar la carcasa completamente, usar una tarjeta de plástico o una «púa».

Alojamiento del disco.
Retirar el cable-cinta que atraviesa el protector (desatornillar el conector usb para evitar daños en el cable)

Una vez sustituido el disco, pasaremos a incluir la nueva tarjeta de memoria RAM.
Una vez instalados los dos elementos, aprovechar para limpiar con aire comprimido el sistema de refrigeración.

Proceder a reinstalar la carcasa trasera del portátil: tener en cuenta de que siempre se producirán «pequeños daños» y encontraréis trocitos de plástico desprendidos (probablemente porque se había degradado por acción del calor), que normalmente no suponen un problema a la hora de ajustar la pieza. Tener mucha precaución, no obstante.
Una vez realizada toda la operación, habrá que reinstalar Windows…
A seguir disfrutando del equipo…
Comprar un portátil nuevo de forma económica
EstándarEl mercado rebosa a modelos de portátiles, más o menos potentes, más o menos portables, con disco duro, con ssd. Basta ir al centro comercial o entrar en alguna plataforma de internet para elegir el que más nos guste y se adapte a nuestras necesidades, ya sean básicas o profesionales. Normalmente nos llegan con Windows preinstalado, y a menudo con demasiado bloatware y puede ocurrir que no queramos tener nada que ver con Microsoft y formemos parte de esa «sociedad» aparte que disfruta del software libre. O puede que simplemente nos queramos ahorrar un dinero…
Bien, pues de un tiempo a esta parte podemos encontrar equipos en el mercado que vienen «libres» de fábrica… no traen sistema operativo tradicional preinstalado y a nuestro juicio queda lo que vamos a instalar y cómo.
Estamos hablando de poder agenciarnos un equipo básico, por menos de 200 euros, con 15,5 pulgadas y todo las características de hardware que nos costarían, en caso de traer el SO de Microsoft instalado, del orden de 300 euros, arriba o abajo.
En este caso, hablamos de un portátil Lenovo en su versión IdeaPad 330 15 AST… este modelo, podemos encontrarlo en diferentes versiones de hardware embutido en el mismo «armario», podemos elegir entre diversos procesadores Intel o AMD, capacidad de disco, etc. En este caso contamos con un procesador AMD A4, con 4 gigas de RAM y 500 HDD y 15,6 pulgadas. Es un equipo básico para tareas domésticas… su coste: 185 euros.
Lógicamente, tendremos que tener claro que este precio se debe a que solo trae instalado DOS, un sistema operativo, digamos, «inoperativo», que el fabricante ya sabe que no va a ser el que aloje el dispositivo…vamos, por poner algo.
Así pues, tendremos que ponernos manos a la obra y ya sabiendo si pondremos Windows o una distro de Linux de las muchas que hay, tendremos que preparar el disco para ello. Lo lógico es borrar ese DOS y dejar el disco limpito para una instalación idem… para ello, lo mejor es hacernos con un disco de cualquier Linux y borrar las particiones durante el proceso de instalación, que después interrumpiremos si no nos vamos a quedar con Linux pero también se puede ejecutar dicha acción durante los momentos previos de la instalación de Windows…
En este caso y a petición del cliente, vamos a instalar Windows 10… y entonces podemos preguntarnos, ¿dónde está el ahorro entonces? Una licencia de Windows cuesta más de 100 euros, que habría que añadir al coste del portátil. Bueno, lo cierto es que actualmente, se pueden adquirir licencias de Windows de forma totalmente legal en las plataformas de venta online, que no nos van a superar por mucho los 10 euros… eso si, es recomendable no dejarlas «enfriar» una vez adquiridas e insertarlas nada más nos lleguen al correo electrónico. Lo mismo podemos decir para Office…
Volviendo al procedimiento, lo necesario primeramente es tener la ISO del programa, que nos facilitará Microsoft sin ningún problema con su herramienta de descarga:
Herramienta de descarga Windows 1′
Una vez obtenida, habremos de tener en cuenta que estos equipos ya suelen venir sin lector de DVD… podemos elegir si vamos a instalar por medio de un DVD o a través de un pendrive, para lo cual en primer lugar necesitaremos o un grabador/reproductor de discos usb

o un pendrive de buena capacidad (al menos 16 gigas), a ser posible 3.0 que reportará más agilidad a la grabación y la instalación.

Descargaremos la versión de Windows que vayamos a instalar, en este caso Pro y en 64 bits.
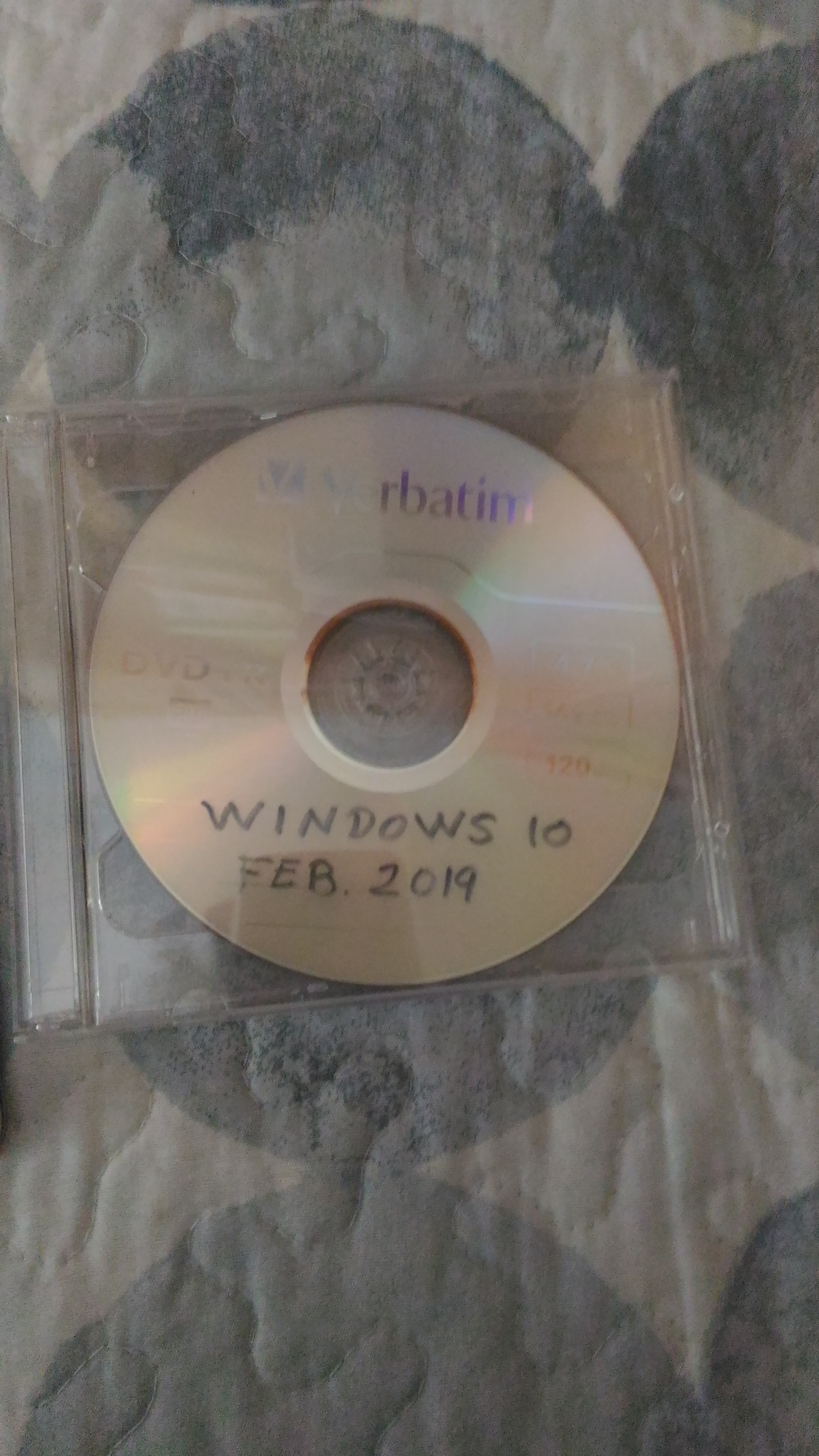
Una vez descargado el programa (huelga decir que habrás tenido que hacerlo con otro ordenador), y grabado la ISO, con uno de los muchos programas que oferta el mercado (en este caso Ashampoo Burning Studio) o con el mismo Windows 10 que también nos permite hacerlo de forma nativa haciendo click con el botón derecho sobre el icono de la imagen ISO y eligiendo del menú contextual, y teniendo ya un disco virgen en el lector
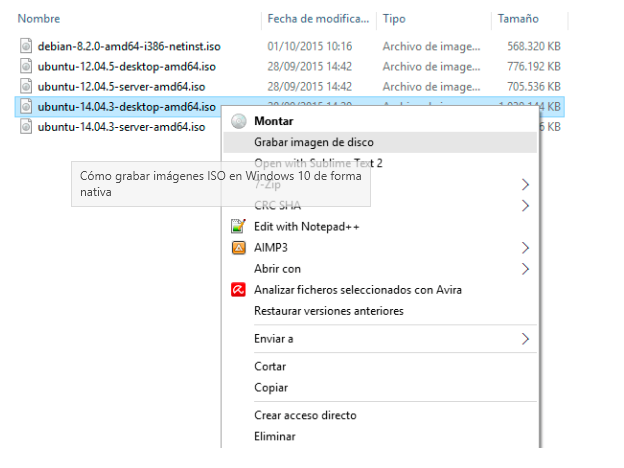

Una vez tenemos grabada la imagen, introduciremos el dispositivo de arranque (habiendo configurado el orden del mismo en la BIOS/UEFI como ya hemos comentado, poniendo en primer lugar ya sea el lector grabador o el pendrive.
Apagado el portátil completamente, pulsaremos el botón de encendido y si todo ha sido bien configurado, se nos dará opción a instalar el sistema operativo
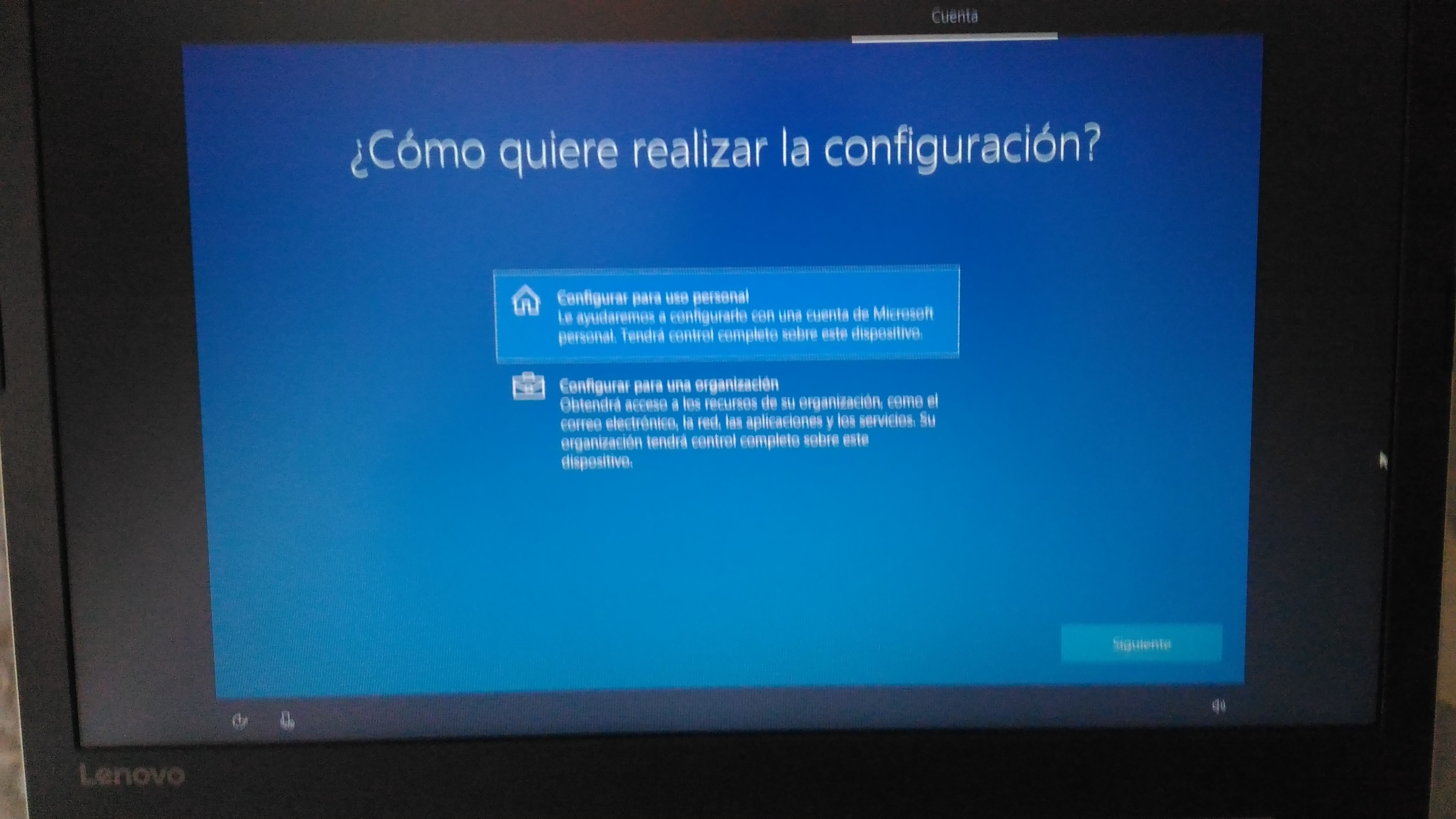
Del proceso ya hemos hablado anteriormente y no ha habido cambios considerables en la sucesión de versiones… en un ratito, tendremos nuestro portátil ya plenamente operativo
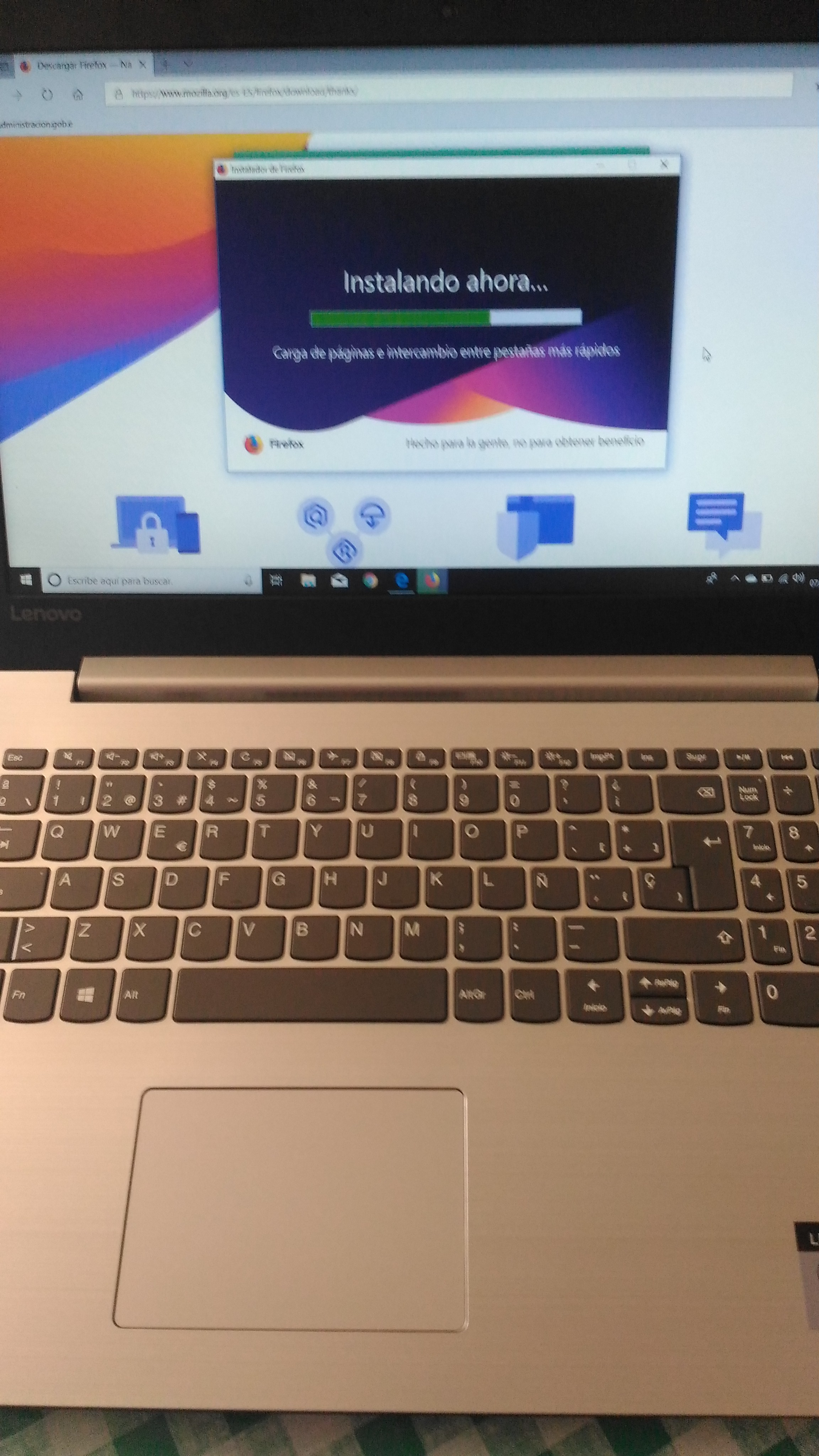
Es recomendable descargar los controladores correspondientes a nuestro equipo de la página de soporte de la marca y no conformarnos con los genéricos.
A partir de aquí todo es igual que si hubiéramos comprado el portátil con el sistema preinstalado… pero nos ha salido más baratito.
Sin dispositivo de audio W10
EstándarEs posible que tras una actualización tu equipo deje de reproducir el sonido en archivos de audio o vídeo. Normalmente es una cuestión de software, y basta con actualizar el controlador del dispositivo. Otras, simplemente no vuelve a resucitar…pero todo tiene remedio (o casi). Veamos:
Lo primero es ver qué pasa en nuestro sistema operativo

Si no hay sonido, el altavoz mostrará ese aspa (la misma que si ponemos el volumen a cero)
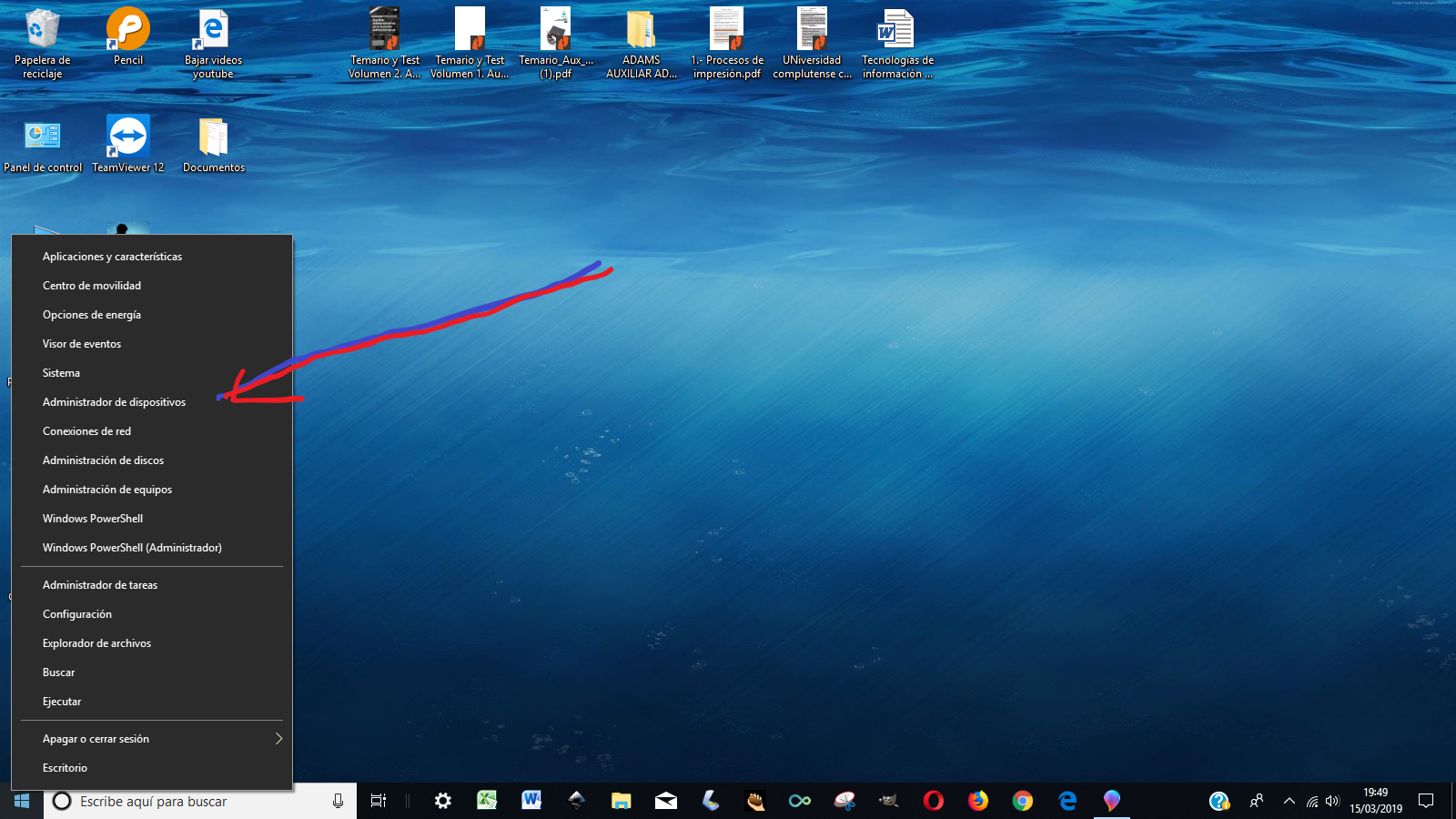
Iremos al Administrador de dispositivos
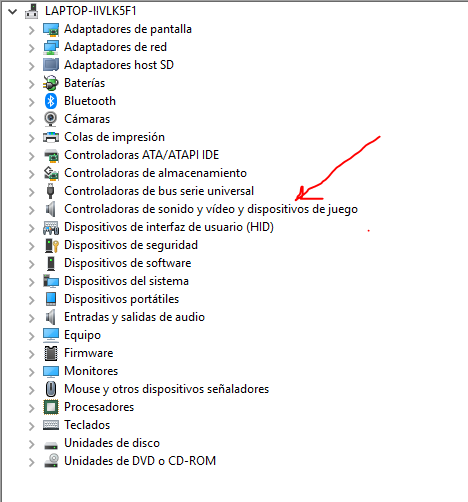
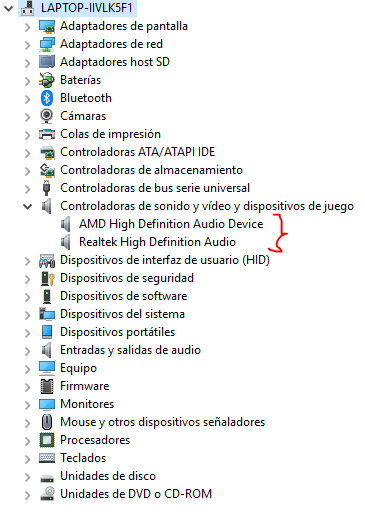
En circunstancias normales, aquí estarán mostrados los dispositivos de audio. Preocúpate si no muestra nada…porque ya habrá más posibilidades de que sea una avería de hardware. Procedemos a…
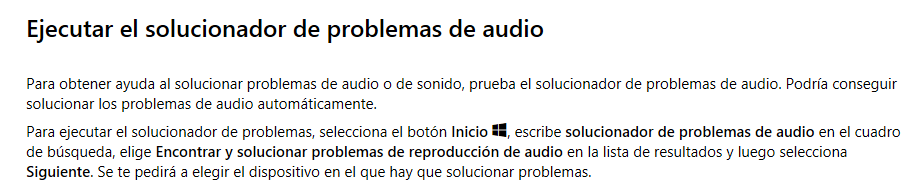
Tras ejecutar el solucionador de problemas, actualizar el controlador de dispositivo si procede y comprobar que funciona, podemos encontrarnos con que no hay forma de poder oir nada… probablemente la tarjeta de sonido se ha averiado. En un portátil será un problema ya que vendrá integrada en la placa base. No preocuparse…para eso están estas pequeñas tarjetas de sonido USB con las que podrás conectar unos auriculares o un altavoz, y podrás volver a ver tus películas o series sin problemas, sin desembolsar grandes cantidades de dinero.

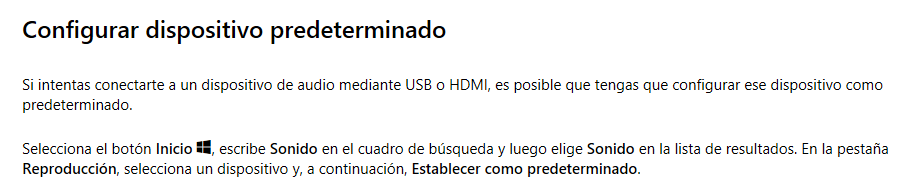
Conversión de formato de video
EstándarYa hace tiempo que el uso de Power Point y PPT pasó a la historia como transmisor de campañas publicitarias y exposición de diapositivas de todo tipo a nivel doméstico, es algo que sobre todo ahora en Navidad es evidente si echamos la vista atrás unos años. Ahora lo normal es realizarlo en video. A menudo no nos cuesta realizar dichos vídeos dada la cantidad de aplicaciones que proliferan para realizar estos trabajillos de más o menos complejidad. No obstante ocurre también que los resultados no son los deseados…poca resolución y poco «peso» o buena resolución y mucho peso. Así que nos vemos en la necesidad de realizar un segundo tratamiento que nos reporte unas mejoras en el equilibrio si es que nuestro programa, que normalmente no será de pago porque no somos profesionales, no nos ofrece más posibilidades.
Así pues igualmente existen aplicaciones al respecto… y para muestra un botón. Ponemos como ejemplo a Freemake el cual puede descargarse desde este enlace (clic en la imagen):
Una vez descargado, procederemos a instalarlo, recordando siempre que hay que tener mucho cuidado con este tipo de aplicaciones, ya que habitualmente intentarán colarnos algún «regalo» a la vez que instalamos. Es el peligro del «siguiente, siguiente». Ojo, leer cada cuadro de diálogo…
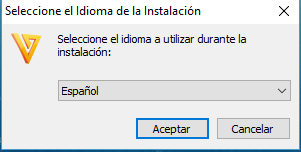

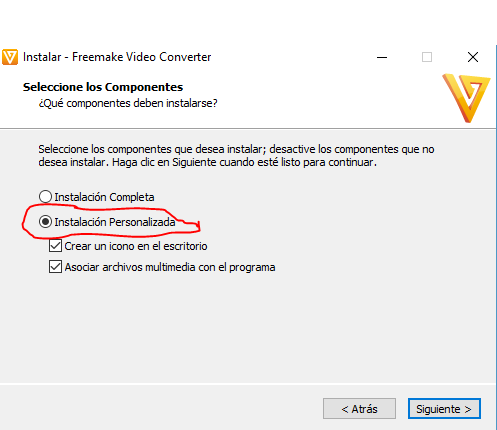
Aquí suele estar el núcleo del peligro: elegir siempre personalizada y despalomillar lo que no queramos. Podemos crear un icono en el escritorio pero…¿Asociar archivos multimedia con el programa? probablemente lo convertirá en nuestro programa de reproducción de video predeterminado, nada de importancia, pero podría haber más cosas, como introducirnos barras de herramientas, «analizadores», etc. Todo depende mucho del lugar de donde descarguemos el ejecutable.
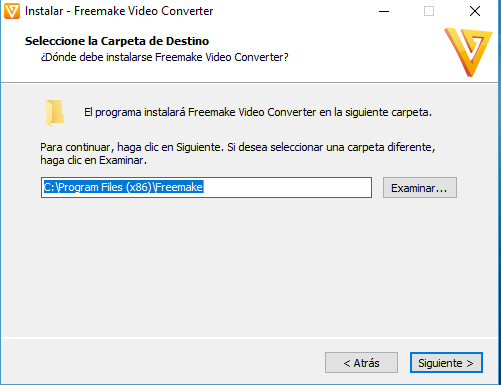
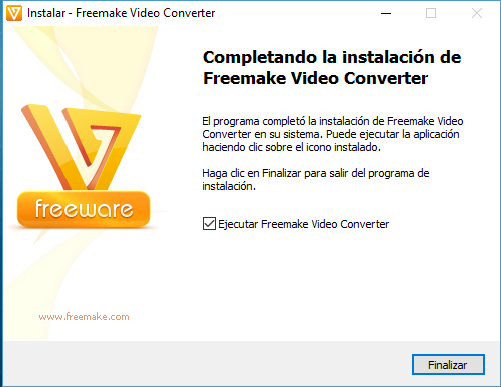
Cuando ejecutemos la aplicación nos aparecerá una consola similar a esta:
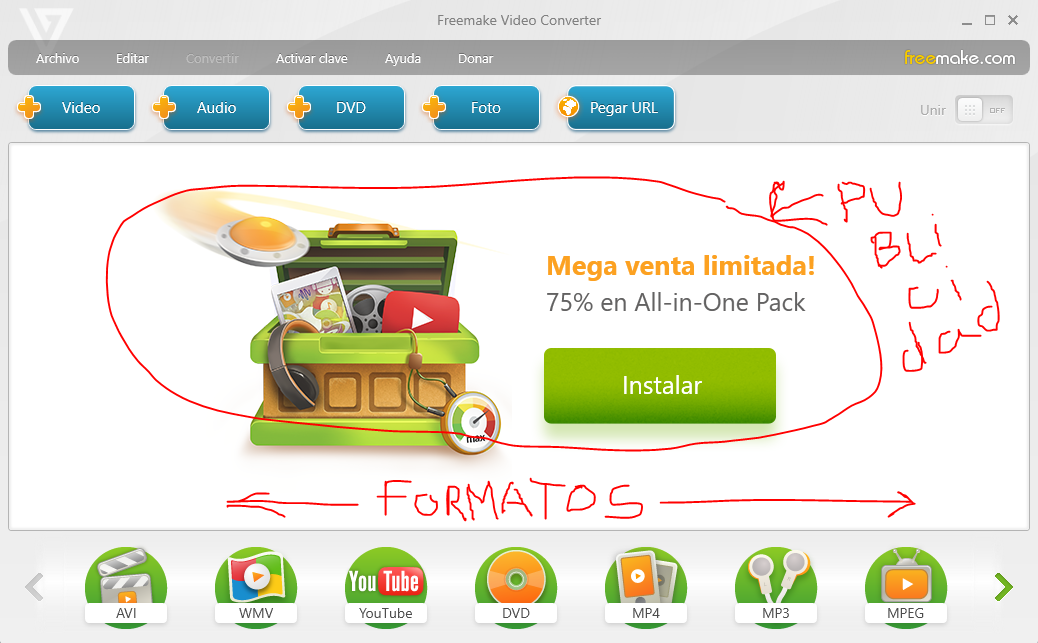
Como podemos ver nos ofrece multitud de tareas en cuanto a archivos de imagen. Los botones de abajo nos dan a elegir el formato de salida en el que queremos que nos haga copia de nuestro pesado vídeo.
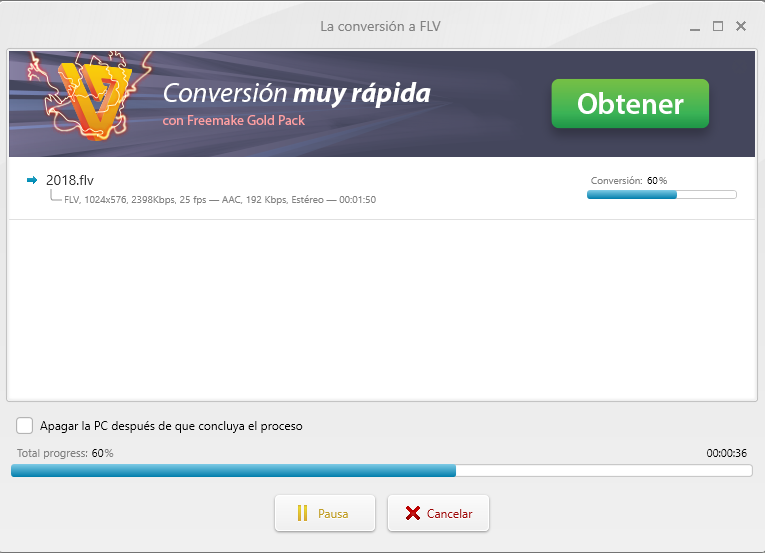
Hemos elegido un formato de salida «flv» (flash video) muy adecuado por ejemplo para páginas web porque tiene un alto poder de compresión. No obstante hay que esperar al resultado para ver si esa compresión no supone mucha pérdida de resolución.

Comprobaremos que se ha guardado una copia del vídeo en la carpeta correspondiente y que la «operación bikini» ha surtido efecto.
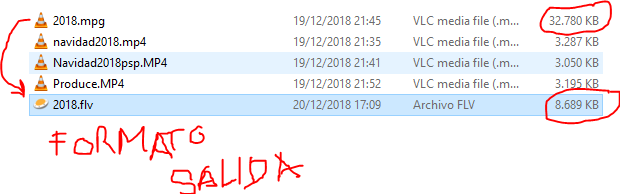
Puedo asegurar que el resultado ha sido muy gratificante, aunque habrá que tener en cuenta que al no ser una cuenta «premium», o sea que no hemos abonado cifra alguna por tener el programa, se nos incrusta una bonita marca de agua de publicidad, que para asuntos domésticos tampoco tiene por qué sernos ningún inconveniente.
Optimizar Windows 10
EstándarPuede que notemos que con el paso del tiempo nuestro antaño flamante Windows 10 se va ralentizando en su arranque ( e incluso después, dependiendo del equipo) y se va imponiendo buscar alguna solución al respecto. Las continuas actualizaciones, necesarias (obligatorias) van haciendo mella en nuestro sistema y hay que tomar cartas en el asunto. Para empezar, hay que plantearse hacer una reinstalación del S.O limpia (al final, no tendrás más remedio, créeme), pero si no consideras que sea el momento oportuno, las siguientes opciones son igualmente aplicables así que puedes realizarlas tanto en un caso como en otro:
Desactivar programas en el arranque
Muchos de los programas que instalamos se agregan a la lista de programas que se inician en segundo plano durante el arranque de nuestro equipo, esto puede provocar un inicio más lento de lo normal, la recomendación es desactivar el inicio de todos estos programas.
Para desactivar el inicio de estos programas durante el arranque hacemos clic derecho en la barra de tareas y hacemos clic en Administrador de tareas.
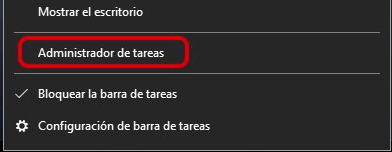
En el Administrador de tareas hacemos clic en la pestaña Inicio, dentro de este apartado encontraremos todos los programas que se están iniciando durante el arranque, para desactivarlo lo seleccionamos y hacemos clic en el botón Deshabilitar.

Otra razón de que nuestro equipo funcione lento es por culpa de los virus y malware, es recomendable realizar un análisis regularmente para mejorar el rendimiento especialmente si somos usuarios que descargamos mucho contenido.
Un antivirus, ya sea de pago o gratuito (bitdefender Free, Kaspersky, AVG…) hará bien su trabajo si le ponemos a trabajar el tiempo necesario para hacer un limpiado a fondo del sistema (análisis completo). Además podemos aplicar soluciones antimalware como Malwarebytes y Spybot.
Cómo formatear un disco (SSD) con Windows 10
Estándar
Para poder empezar a utilizar un disco duro SSD nuevo con total normalidad vamos a tener que seguir estos pasos:
- Conectar el disco
- Antes de nada conectaremos nuestro disco duro en el pc y nos aseguraremos de que está conectado entrando en la bios (suprimir mientras arranca y ver unidades conectadas).
- Abrir el administrador de discos: Iremos a inicio, botón derecho en equipo y administrar. Nos abrirá una ventana en la que buscaremos en la rama de opciones a la izquierda la que indica administrador de discos. Es posible que el proceso tarde un poco, si tienes varios dispositivos conectados
- Inicializar el disco SSD: ahora en la parte central veremos que una de las unidades aparece marcada en negro y con el estado Unallocate (espacio no asignado). Le daremos botón derecho sobre los detalles del disco donde dice no inicializado, y le daremos a inicializar disco. En la ventana que nos aparecerá le daremos a siguiente para completar el inicializado.
- Formatear el disco ssd: por último y para poder utilizar el disco en windows tendremos que formatear el disco dándole click derecho en la parte que dice Unallocate (marcada en negro, no asignado) y le daremos a nuevo volúmen simple.
- Una vez hecho esto pondremos el nombre, número de unidad y le daremos a formatear.

Estados de disco (enlace a Microsoft support)
Cómo saber la clave de licencia de Windows 10 de un equipo sin usar programas – Instalar Windows 10
EstándarComo ya habréis podido comprobar, actualmente en los equipos informáticos no se incluye la antigua pegatina de la parte posterior con la clave de licencia de Windows. La licencia queda guardada en la ROM del equipo y lógicamente no se ve, aunque puestos a reinstalar, el programa la reconocerá.
No obstante, imaginemos que nos vemos obligados en un PC a sustituir la placa base (en un portátil sería complicado porque como ya hemos dicho, sustituir la placa base no suele ser aconsejable) y tenemos que reinstalar Windows. Para ello es conveniente tener guardada dicha licencia, la cual podemos extraer de este modo:
1) Oprime las teclas Windows + X y luego selecciona Símbolo del sistema (Administrador)
2) En la ventana de comandos ejecuta el siguiente comando:
- wmic path softwarelicensingservice get OA3xOriginalProductKey
3) Ya con eso te mostrará la clave de tu licencia de Windows. Guárdala, la necesitarás para poder instalar Windows 10*
Descargar ISO de Windows 10 con la herramienta que Microsoft pone a nuestra disposición y durante el proceso de instalación, escribir la clave en el formulario que se nos mostrará.

*
Descargar Media Creation Tool para Windows 10
1) Abre el Media Creation Tool como administrador.
2) Acepta los terminos y condiciones.
3) Luego selecciona Crear un medio de instalación para otro equipo
4) Luego selecciona los campos adecuados, el Idioma, edición y arquitectura.
5) Luego selecciona tu medio de instalación, si será una USB o un DVD.
6) Luego selecciona la ubicación donde deseas guardar el Windows 10 original.
Dependiendo de los medios que utilices para instalar, ya sea USB o DVD.
- En caso de que sea USB, debes de seleccionar la USB donde desees colocar el Windows 10, como mínimo requiere que la USB tenga 4 GB de espacio, y se borrara todo contenido que tengas en ella, por eso es importante que en caso de que lo requieras evacues la información de la USB.
- En caso de DVD, sigue estas indicaciones:
– Ve a la ubicación donde se guardó el archivo ISO, haz clic con el botón secundario en el archivo ISO y selecciona Propiedades.
– En la pestaña General, haz clic en Cambiar… y selecciona el Explorador de Windows para el programa que te gustaría usar para abrir los archivos ISO y selecciona Aplicar.
– Haz clic con el botón secundario en el archivo ISO y selecciona Montar.
– Haz doble clic en el archivo ISO para ver los archivos que contiene. Haz doble clic en setup.exe para iniciar la instalación de Windows 10.
Cambiar disco mecánico por SSD
EstándarLa sustitución de discos HDD mecánicos por SSD, de menor capacidad (dado el todavía alto precio que alcanzan) pero con mucha mayor velocidad de procesamiento, empieza a ser indispensable en nuestros portátiles, sobre todo los que ya tienen «una edad». No obstante, si bien la sustitución de un disco por otro, en este tipo de portátiles ya maduros, no presenta ninguna complicación, dado que se trata de abrir el compartimento correspondiente, quitar la carcasa protectora del disco y cambiarlo, en los portátiles más modernos se complica bastante dado que dicho compartimento de acceso al disco duro ha desaparecido y para hacer tal sustitución se hace necesario desmontar todo el chásis, con los peligros que ello entraña para la integridad del equipo.

Como vemos en la foto, la carcasa posterior ya no proporciona acceso directo a disco duro y memorias.

Se hace necesario desatornillar todos los tornillos de fijación.

Extraeremos el lector óptico (en este caso, brilla por su ausencia pero si que tiene una pieza en el lugar que ocuparía).
Tendremos que ir separando las piezas que componen el chasis cuidadosamente, ya que la rotura de una de las patillas puede ocasionarnos un problema, o incluso el plástico puede rajarse. Procuraremos usar herramientas de plástico y no ejercer contacto con piezas de la placa base o cables.
Separaremos ambas partes, y para ello sacaremos las cintas de conexión de teclado, touchpad, etc que unen estos dispositivos a la placa base, con muchísimo cuidado.

Localizamos el disco duro y soltaremos el tornillo o tornillos que lo mantienen fijo al chasis.
Quitaremos la protección metálica en la que se aloja el disco duro.
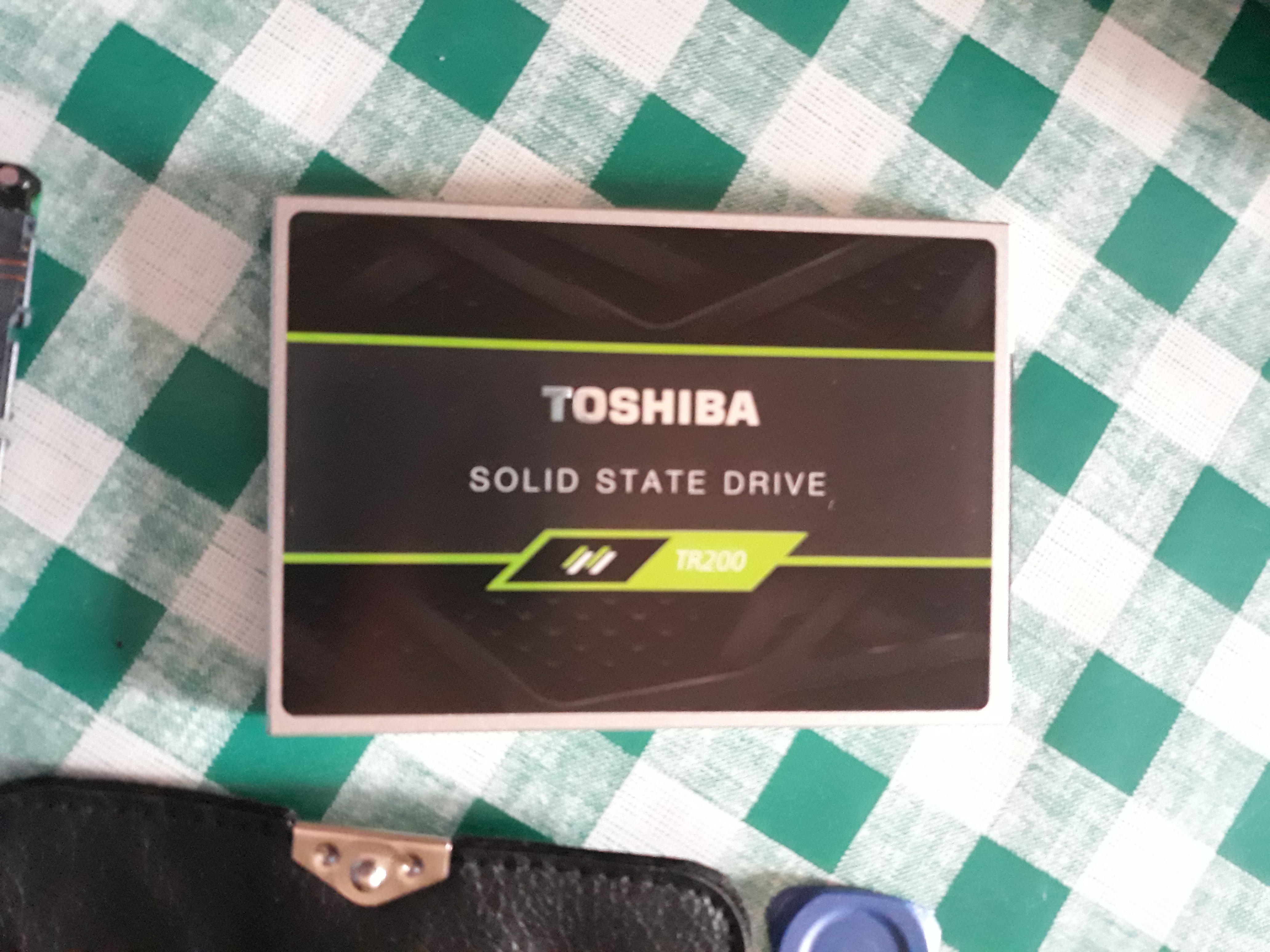
Ahora habremos de cambiar el disco duro mecánico por este SSD (Solid State Drive) de 240 GB. Recordemos antes de comprar, que 120 GB se nos van a quedar muy cortos aunque a priori pudieran servirnos para usos muy básicos.
Una vez puesta la protección, alojaremos el nuevo SSD en su compartimento.
Ya que estamos con el portátil abierto, aprovechamos para hacer un reconocimiento visual del equipo «al desnudo», antes de proceder a volver a cerrarlo tras la operación.
Reinsertamos las cintas de conexión a la placa base en sus conectores.

Iremos ajustando cuidadosamente las partes superior e inferior, la que lleva el teclado y la que aloja la placa base, para proceder a reatornillar; si sobran tornillos, piensa mal. Si faltan, también. Así que hay que hacer todo con mucha calma.

Nos aseguraremos de que todo está en su sitio antes de arrancar el equipo.

En este caso vamos a realizar una instalación limpia con la nueva versión de Windows 10, que ya está a nuestra disposición con la herramienta que nos proporciona Microsoft en este enlace . Nos habremos creado el DVD de arranque antes de emprender la aventura de cambiar el disco. También nos ofrece la opción de crear un pendrive, con un mínimo de capacidad de 8 GB para ello.
No obstante, podríamos haber dejado el sistema tal y como estaba: hubiera bastado clonar el contenido del disco mecánico al SSD con alguna herramienta de software.

Realizaremos la instalación siguiendo los protocolos habituales. Recordar que en este caso, durante la instalación, Microsoft nos dará elegir varias opciones en cuanto a privacidad, publicidad, ubicación, etc. LEER ATENTAMENTE y elegir las que consideremos oportunas.
El portátil estará listo para volver a ejercer sus funciones con un punto más de velocidad. Como veis, el procedimiento se ha complicado bastante, y por ende el precio del procedimiento, si nos falta conocimiento para emprender la aventura por nuestra cuenta. Hay que considerar que este modelo puede considerarse «fácil», lo normal es encontrarse carcasas mucho más problemáticas.
10 comandos para la consola «Ejecutar»
Estándar
“\”
Este comando abrirá su unidad C. La próxima vez, si necesita acceder a la unidad C de su ordenador, simplemente pulse WINDOWS KEY+R y, a continuación, introduzca ` \’ y se abrirá la unidad C para usted.
“.”
Este comando abrirá la carpeta de inicio del usuario. Al abrir la carpeta de inicio, puede acceder a Descargas, Documentos, Escritorio, Imágenes y Vídeos. Esta es la forma más fácil de abrir la carpeta Inicio.
“..”
Bueno, los comandos anteriores abren la carpeta de inicio del usuario. Este abrirá la’Carpeta de Usuarios’ en la unidad C. Si introduce este comando en un cuadro de ejecución, podrá seleccionar las carpetas `Admin’ y `Public’.
Calc
Esto abrirá la calculadora. Bueno, si necesitas abrir la calculadora, tienes que ir a Botón Inicio>Accesorios>Calculadora, que parece ser una tarea aburrida. Sin embargo, puede usar el comando’Calc’ para abrir la calculadora inmediatamente.
netplwiz
Si necesita abrir la configuración de la cuenta de usuario avanzada, sólo tiene que introducir el comando ‘netplwiz’. Bueno, la otra manera de abrir la configuración de la Cuenta de Usuario Avanzada es a través del panel de control, que es un proceso un poco largo.
diskmgmt.msc
diskmgmt.msc’ abrirá el administrador de discos. El administrador de discos permite a los usuarios limpiar las cosas de su sistema. Puede crear la nueva partición o puede limpiar la partición existente pasando por la administración del disco.
notepad
Los usuarios pueden abrir el bloc de notas escribiendo’bloc de notas’ en el cuadro de ejecución. La otra manera de iniciar el bloc de notas es abrir el menú de inicio y luego seleccionar el bloc de notas. Sin embargo, escribir un bloc de notas en un cuadro de ejecución ayudará a los usuarios con urgencia.
stikynot
Abrirá Sticky Notes. Sticky Notes será útil si quieres anotar algo. Los documentos de Word o el Bloc de Notas tardan en abrirse. Sin embargo, las notas adhesivas se pegan al escritorio, lo que hace que sea fácil anotar cualquier cosa. Los usuarios pueden usar ‘stikynot’ para abrir las notas adhesivas.
control.exe /name Microsoft.Troubleshooting
Si hay algo que no funciona bien en el equipo, es necesario solucionar el problema de esa cosa específica. Es posible que la solución de problemas repare o encuentre algún fallo en el equipo. Los usuarios sólo tienen que escribir’control.exe /nombre Microsoft.Troubleshooting’ en el cuadro de diálogo de ejecución para abrir la configuración de resolución de problemas.
write
Abrirá Wordpad en su sistema. Simplemente escriba ‘write’ en el cuadro de diálogo Ejecutar para abrir el Wordpad.
Powershell
Bueno, Powershell es el framework de automatización de tareas y gestión de configuración de Microsoft. Esto es muy similar a la línea de comandos (CMD). En el cuadro de diálogo de ejecución, simplemente escriba PowerShell y disfrute de las funciones.
perfmon.msc
Esto se conoce como comando de rendimiento. Este comando se puede utilizar para comprobar y supervisar el rendimiento de su sistema. Sólo tiene que abrir el cuadro de diálogo de ejecución y, a continuación, escribir perfmon.msc para supervisar el rendimiento del sistema.
Control
Bueno, en Windows 10 abrir el panel de control es un poco complicado. Sin embargo, puede abrir el panel de control con el comando Control. Sólo tiene que abrir la ventana de diálogo de ejecución e introducir “control” sin la comilla.
hdwwiz.cpl
Para abrir el administrador de dispositivos en Windows, debe seguir varios pasos. Sin embargo, puede usar el comando hdwwiz.cpl para abrir el Administrador de dispositivos en su ordenador directamente. Con el administrador de dispositivos, puedes encontrar todos los dispositivos conectados y administrarlos.
osk
Bueno, es cierto que a veces en nuestra vida, hemos trabajado con el teclado dañado. Sin embargo, el comando osk te ayudará con esa situación. Este comando abrirá el teclado en pantalla de su ordenador.
CMD
Bueno, este comando puede ser familiar para todos los usuarios de Windows. Todos los usuarios de Windows tienen que lidiar con la línea de comandos a veces. Por lo tanto, con el comando CMD, puede abrir rápidamente la línea de comandos sin privilegios de administrador.
gpedit.msc
Este comando abrirá el Editor de directiva de grupo en el equipo con Windows. Con el Editor de directivas de grupo, puede editar diferentes directivas de Windows de un equipo local o remoto.
lusrmgr.msc
Bueno, si está buscando un acceso directo para abrir el Administrador de usuarios y grupos locales en su equipo con Windows, entonces lusrmgr.msc es para usted. Este comando abrirá el Administrador de usuarios y grupos locales donde podrá editar varias propiedades de todos los usuarios y grupos.
mrt
Este comando abrirá la Herramienta de eliminación de software malintencionado de Microsoft Windows. Bueno, esta herramienta le ayudará a eliminar algunos de los programas maliciosos más populares de su equipo con Windows.
ncpa.cpl
Si trabaja con varios adaptadores de Ethernet de Internet en el equipo con Windows, es posible que tenga que solucionar problemas de red. Por lo tanto, el comando ncpa.cpl abrirá la configuración de la conexión de red desde donde puede acceder a todos sus adaptadores de red.
Fte. Planetared